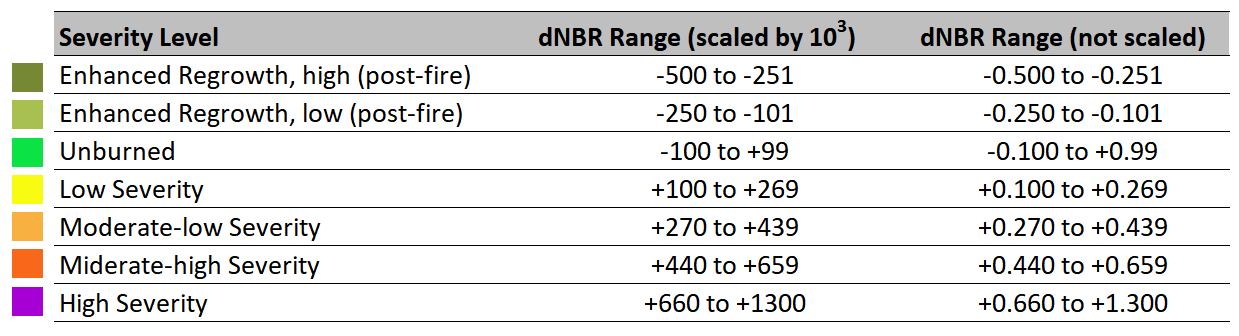Sentinel-2 MSI Level 2A - Composite Imagery, Normalized Burn Ratio and Burn Severity
Contents
Sentinel-2 MSI Level 2A - Composite Imagery, Normalized Burn Ratio and Burn Severity¶
This notebook provides you an introduction to data from the Sentinel-2 MultiSpectral Instrument (MSI), which has has 13 spectral bands which provide data for land cover/change classification, atmospheric correction and cloud/snow separation. This notebook demonstrates several ways that Level 2A data from Sentinel-2 can be used, including the creation of composite imagery, calculation of a burn index and burn severity mapping.
The event featured is the August Complex fire in California, USA in 2020. This was the largest wildfire in CA history, spreading over 1,000,000 acres (over 4,000 sq km). The image shown in this notebook is taken from 7 October 2020.
Basic Facts
Spatial resolution: 10m, 20m and 60m
Spatial coverage: Global
Revisit time: 5 days at the equator
Data availability: since Mar 2017
How to access the data
Sentinel-2 Level 2A data can be obtained via the Copernicus Open Access Hub and are disseminated as .zip archives when downloaded. You need to register for an account before downloading data.
The data when unzipped, are in “SENTINEL-SAFE format, including image data in JPEG2000 format, quality indicators (e.g. defective pixels mask), auxiliary data and metadata.” Learn more about the data format here.
Load required libraries
import os
import glob as glob
import numpy as np
import zipfile
# Python libraries for visualization
import rasterio
from rasterio import plot
from rasterio.plot import show
%matplotlib inline
import matplotlib.pyplot as plt
import matplotlib.colors
from matplotlib.colors import BoundaryNorm, ListedColormap
from matplotlib.cm import get_cmap
from matplotlib.axes import Axes
from IPython.display import HTML
from skimage import exposure
import warnings
warnings.simplefilter(action = "ignore", category = RuntimeWarning)
warnings.simplefilter(action = "ignore", category = UserWarning)
Load helper functions
%run ../functions.ipynb
Load and browse the Sentinel-2 MSI data¶
[Optional] Unzip the downloaded Sentinel-2 zipped archives¶
Here are files from two dates for monitoring before and after the fire. The dates are as follows:
8 August 2020: before the ignition of the fires
25 November 2020: after the extinguishing of the fires
The first step is to use the zipfile library to unzip and extract the contents of the two zipped archives downloaded. You need to pass in the file paths of the zip file an input to the .ZipFile() function as well as r which stands for read. This step is optional as we have already unzipped the file for you. This is why the code is commented out.
You also need to pass in the path to the folder where you want to store the unzipped contents to the .extractall() function.
# with zipfile.ZipFile('../data/sentinel-2/2020/08/07/S2B_MSIL2A_20200807T184919_N0214_R113_T10SEH_20200807T213549.zip', 'r') as zip_ref:
# zip_ref.extractall('../data/sentinel-2/2020/08/07/')
# with zipfile.ZipFile('../data/sentinel-2/2020/11/25/S2B_MSIL2A_20201125T185719_N0214_R113_T10SEH_20201125T212135.zip', 'r') as zip_ref:
# zip_ref.extractall('../data/sentinel-2/2020/11/25/')
A SENTINEL-2 product refers to a directory folder that contains a collection of information. Upon unzipping you will see that it includes:
a
manifest.safefile which holds the general product information in XMLa
preview imagein JPEG2000 formatGRANULE: subfolders for measurement datasets including image data (granules/tiles) in GML-JPEG2000 formatDATASTRIP: subfolders for datastrip level informationAUX_DATA: a subfolder with auxiliary data (e.g. International Earth Rotation & Reference Systems (IERS) bulletin)HTML: HTML previewsrep_info
The image data is contained several levels down within the GRANULE folder. A granule or tile is a 100x100 km2 ortho-image in the UTM/WGS84 projection.
Natural colour composites¶
Natural colour composite from 7 August 2020¶
Natural colour composites assign the red, green and blue channels of image to show the corresponding visible red, visible green and visible blue bands of the satellite data. The recipe for the natural colour composites is as follows: Red-Green-Blue 4-3-2. Band 4, 3 and 2 have a native resolution of 10m. You can define the file path leading to the R10m folder and save it as a variable called aug_r10.
You can use the Python library rasterio to open the Sentinel-2 MSI jp2 format data using the function rasterio.open(). You need to pass in the file path containing the name of the file as a parameter.
You then do this for all the files for the three bands you will use to make the composite.
aug_r10 = '../data/sentinel-2/2020/08/07/S2B_MSIL2A_20200807T184919_N0214_R113_T10SEH_20200807T213549.SAFE/GRANULE/L2A_T10SEH_A017871_20200807T185448/IMG_DATA/R10m/'
band2=rasterio.open(aug_r10 + "T10SEH_20200807T184919_B02_10m.jp2")
band3=rasterio.open(aug_r10 + "T10SEH_20200807T184919_B03_10m.jp2")
band4=rasterio.open(aug_r10 + "T10SEH_20200807T184919_B04_10m.jp2")
Next, you can extract the metadata associated with a single band and update it to have a count of 3, as the resulting natural colour composite will have 3 bands at the end.
meta = band2.meta
meta.update({"count": 3})
Define a destination image path where you will write (w) the resulting natural colour composite image to as a tif file. You can add metadata to the composite image using **meta. Finally, you can write the first and only band from band2, band3 and band4 to the destination image. You can also specify the order of these bands. In the following code block, you designated band2 as the first band, followed by band3 and band4.
prefire_rgb_path = 'rasterio/2020-08-07_T10SEH_S2_RGB.tif'
with rasterio.open(prefire_rgb_path, 'w', **meta) as dest:
dest.write(band2.read(1),1)
dest.write(band3.read(1),2)
dest.write(band4.read(1),3)
Now, you can open the tif file that you just created.
img = rasterio.open(prefire_rgb_path)
Next, the image can be read in as one numpy array per band and inspect the shape of the overall array.
image = np.array([img.read(3), img.read(2), img.read(1)])
image.shape
(3, 10980, 10980)
The shape of the array is (3, 10980, 10980). Note that the interpretation of the 3 axes shown in the shape is (bands, rows, columns). This means you have to transpose the array and add index=0 on index position 3.
image = image.transpose(1,2,0)
In a subsequent step, you then scale the values to the range between 0 and 1, clipping the lower and upper 2 percentiles so that a potential contrast decrease caused by outliers is eliminated. This uses the exposure.rescale_intensity() function from the scikit-image library.
p2, p98 = np.percentile(image, (2,98))
image = exposure.rescale_intensity(image, in_range=(p2, p98)) / 100000
Finally, you can plot the natural color composite with the matplotlib library.
# Define a plot
fig = plt.figure(figsize=(20,12))
# Show the figure
show(image.transpose(2,0,1), transform=img.transform)
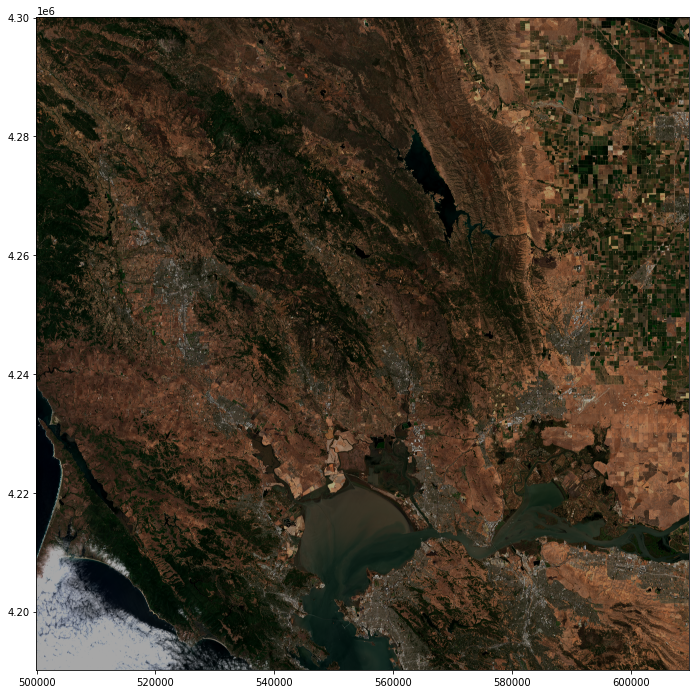
<AxesSubplot:>
Natural colour composite from 25 November 2020¶
You can repeat the same steps to create the natural colour composite from 25 November 2020.
#Define the folder path where the images are stored
nov_r10 = '../data/sentinel-2/2020/11/25/S2B_MSIL2A_20201125T185719_N0214_R113_T10SEH_20201125T212135.SAFE/GRANULE/L2A_T10SEH_A019444_20201125T190037/IMG_DATA/R10m/'
# Open b2, b3 and b4
band2=rasterio.open(nov_r10 + "T10SEH_20201125T185719_B02_10m.jp2")
band3=rasterio.open(nov_r10 + "T10SEH_20201125T185719_B03_10m.jp2")
band4=rasterio.open(nov_r10 + "T10SEH_20201125T185719_B04_10m.jp2")
# Extract and update the metadata
meta = band2.meta
meta.update({"count": 3})
# Write the natural colour composite image with metadata
postfire_rgb_path = 'rasterio/2020-11-25_T10SEH_S2_RGB.tif'
with rasterio.open(postfire_rgb_path, 'w', **meta) as dest:
dest.write(band2.read(1),1)
dest.write(band3.read(1),2)
dest.write(band4.read(1),3)
# Transpose and rescale the image
img = rasterio.open(postfire_rgb_path)
image = np.array([img.read(3), img.read(2), img.read(1)]).transpose(1,2,0)
p2, p98 = np.percentile(image, (2,98))
image = exposure.rescale_intensity(image, in_range=(p2, p98)) / 100000
# Plot the resulting image
fig = plt.figure(figsize=(20,12))
show(image.transpose(2,0,1), transform=img.transform)
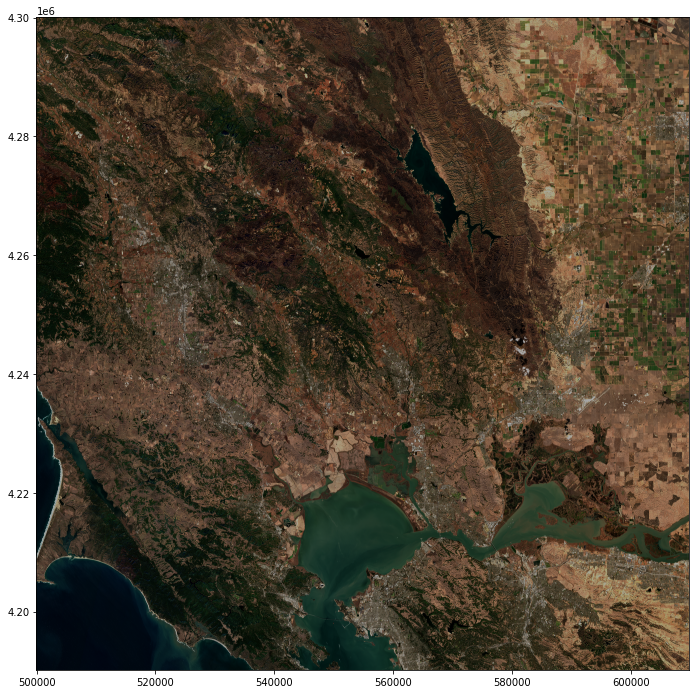
<AxesSubplot:>
Return to the case study
Monitoring fires with next-generation satellites from MTG and Metop-SG: Californian Wildfires Case Study
Natural colour composites
False colour composites¶
False colour composite from 7 August 2020¶
You can use a false colour composite to makes burn scars more easily distinguishable. The recipe for the false colour composite is: Red-Green-Blue 12-8A-2. This means that the red channel was assigned to band 12 (shortwave infrared), the green channel was assigned to band 8A (near-infrared) and the blue channel was assigned to band 2 (the visible blue band). As bands 8A and 12 have a 20m resolution, you can define the file path leading to the R20m folder and save it as a variable called aug_r20. The visible red band has also been resampled to 20m in this folder.
You can use the Python library rasterio to open the Sentinel-2 MSI jp2 format data using the function rasterio.open(). You need to pass in the file path containing the name of the file as a parameter.
You then do this for all the files for the three bands you will use to make the composite.
aug_r20 = '../data/sentinel-2/2020/08/07/S2B_MSIL2A_20200807T184919_N0214_R113_T10SEH_20200807T213549.SAFE/GRANULE/L2A_T10SEH_A017871_20200807T185448/IMG_DATA/R20m/'
band12=rasterio.open(aug_r20 + "T10SEH_20200807T184919_B12_20m.jp2")
band8a=rasterio.open(aug_r20 + "T10SEH_20200807T184919_B8A_20m.jp2")
band2=rasterio.open(aug_r20 + "T10SEH_20200807T184919_B02_20m.jp2")
Next, you can extract the metadata associated with a single band and update it to have a count of 3, as the resulting natural colour composite will have 3 bands at the end.
meta = band2.meta
meta.update({"count": 3})
Define a destination image path where you will write (w) the resulting natural colour composite image to as a tif file. You can add metadata to the composite image using **meta. Finally, you can write the first and only band from band2, band3 and band4 to the destination image. You can also specify the order of these bands. In the following code block, you designated band2 as the first band, followed by band3 and band4.
prefire_false_rgb_path = 'rasterio/2020-08-07_T10SEH_S2_burnscar_RGB.tif'
with rasterio.open(prefire_false_rgb_path, 'w', **meta) as dest:
dest.write(band2.read(1),1)
dest.write(band8a.read(1),2)
dest.write(band12.read(1),3)
Now, you can open the tif file that you just created.
img = rasterio.open(prefire_false_rgb_path)
Next, the image can be read in as one numpy array per band and inspect the shape of the overall array.
image = np.array([img.read(3), img.read(2), img.read(1)])
image.shape
(3, 5490, 5490)
The shape of the array is (3, 5490, 5490). Note that the interpretation of the 3 axes shown in the shape is (bands, rows, columns). This means you have to transpose the array and add index=0 on index position 3.
image = image.transpose(1,2,0)
In a subsequent step, you then scale the values to the range between 0 and 1, clipping the lower and upper 2 percentiles so that a potential contrast decrease caused by outliers is eliminated. This uses the exposure.rescale_intensity() function from the scikit-image library.
p2, p98 = np.percentile(image, (2,98))
image = exposure.rescale_intensity(image, in_range=(p2, p98)) / 100000
Finally, you can plot the resulting false color composite with the matplotlib library.
# Define a plot
fig = plt.figure(figsize=(20,12))
# Show the figure
show(image.transpose(2,0,1), transform=img.transform)
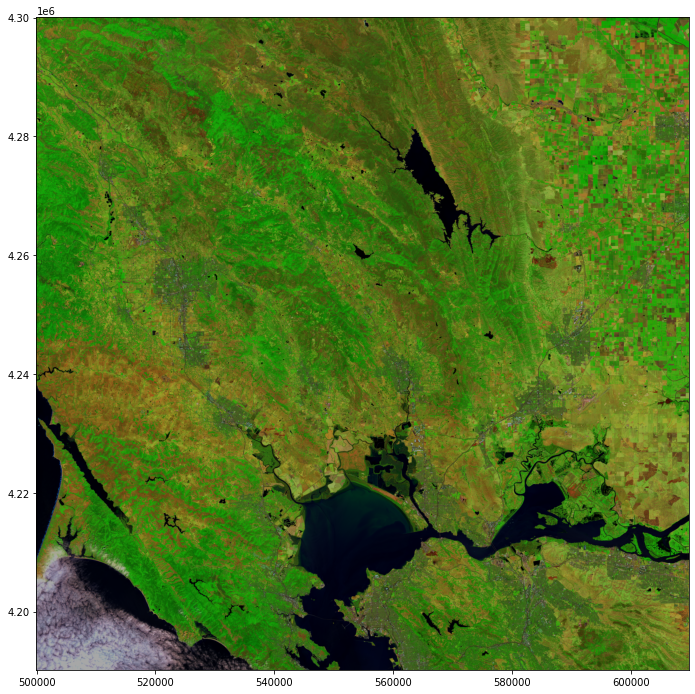
<AxesSubplot:>
False colour composite from 25 November 2020¶
You can repeat the same steps to create the false colour composite from 25 November 2020.
#Define the folder path where the images are stored
nov_r20 = '../data/sentinel-2/2020/11/25/S2B_MSIL2A_20201125T185719_N0214_R113_T10SEH_20201125T212135.SAFE/GRANULE/L2A_T10SEH_A019444_20201125T190037/IMG_DATA/R20m/'
# Open b2, b8a and b12
band12=rasterio.open(nov_r20 + "T10SEH_20201125T185719_B12_20m.jp2")
band8a=rasterio.open(nov_r20 + "T10SEH_20201125T185719_B8A_20m.jp2")
band2=rasterio.open(nov_r20 + "T10SEH_20201125T185719_B02_20m.jp2")
# Extract and update the metadata
meta = band2.meta
meta.update({"count": 3})
# Write the false colour composite image with metadata
postfire_false_rgb_path = 'rasterio/2020-11-25_T10SEH_S2_burnscar_RGB.tif'
with rasterio.open(postfire_false_rgb_path, 'w', **meta) as dest:
dest.write(band2.read(1),1)
dest.write(band8a.read(1),2)
dest.write(band12.read(1),3)
# Transpose and rescale the image
img = rasterio.open(postfire_false_rgb_path)
image = np.array([img.read(3), img.read(2), img.read(1)]).transpose(1,2,0)
p2, p98 = np.percentile(image, (2,98))
image = exposure.rescale_intensity(image, in_range=(p2, p98)) / 100000
# Plot the resulting image
fig = plt.figure(figsize=(20,12))
show(image.transpose(2,0,1), transform=img.transform)
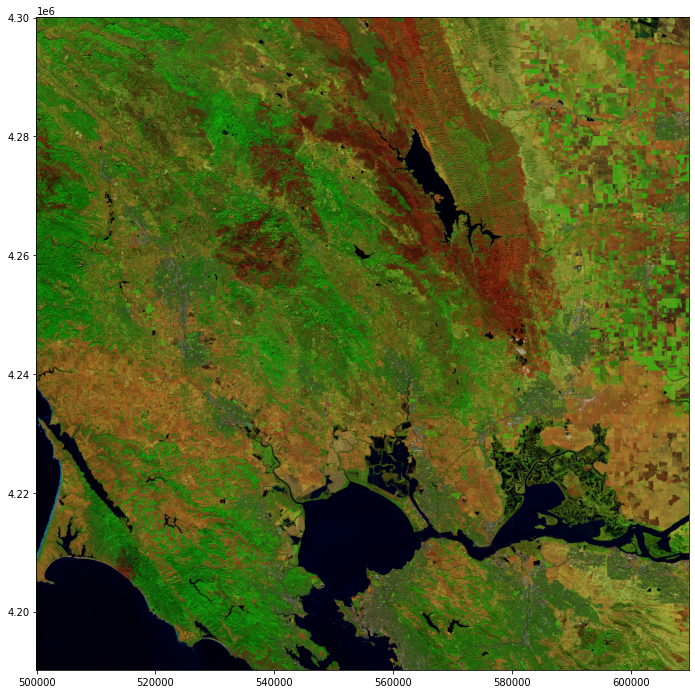
<AxesSubplot:>
Return to the case study
Monitoring fires with next-generation satellites from MTG and Metop-SG: Californian Wildfires Case Study
False colour composites
Normalized Burn Ratio (NBR) and Differenced NBR images¶
As explained by UN SPIDER, the Normalized Burn Ratio “uses near-infrared (NIR) and shortwave-infrared (SWIR) wavelengths. Healthy vegetation before the fire has very high NIR reflectance and a low SWIR response. In contrast, recently burned areas have a low reflectance in the NIR and high reflectance in the SWIR band.” The formula is NBR = (NIR - SWIR) / (NIR + SWIR) or using the MSI band numbers: NBR = (B8A - B12) / (B8A + B12).
NBR on 7 August 2020 (pre-fire)¶
As bands 8A and 12 have a 20m resolution, you can reuse the variable containing the path to the R20m folder, aug_r20.
You can use the Python library rasterio to open the Sentinel-2 MSI jp2 format data using the function rasterio.open(). You need to pass in the file path containing the name of the file as a parameter. You then do this for both bands you will use to calculate the NBR.
b8a=rasterio.open(aug_r20 + "T10SEH_20200807T184919_B8A_20m.jp2")
b12=rasterio.open(aug_r20 + "T10SEH_20200807T184919_B12_20m.jp2")
Next, you can read in the NIR and SWIR bands.
swir = b12.read()
nir = b8a.read()
The next step is to calculate the NBR image using the formula described above.
nbr = (nir.astype(float)-swir.astype(float))/(nir+swir)
Next, you can extract the metadata associated with a single band and update the driver to GTiff, and the data type to float32.
meta = b12.meta
meta.update(driver='GTiff')
meta.update(dtype=rasterio.float32)
Define a destination image path where you will write (w) the resulting NBR image to as a tif file. You can add metadata to the NBR image using **meta. Finally, you can write the NBR image to the destination image path with the data type set to float32.
prefire_nbr_path = 'rasterio/2020-08-07_T10SEH_S2_NBR.tif'
with rasterio.open(prefire_nbr_path, 'w', **meta) as dest:
dest.write(nbr.astype(rasterio.float32))
Now, you can open and read in the tif file that you just created as a numpy array.
img = rasterio.open(prefire_nbr_path)
img_r = img.read()
image = np.asarray(img_r)
Finally, you can plot the resulting NBR image with the matplotlib library.
# Define a plot
fig = plt.figure(figsize=(20,12))
# Show the figure
show(image)
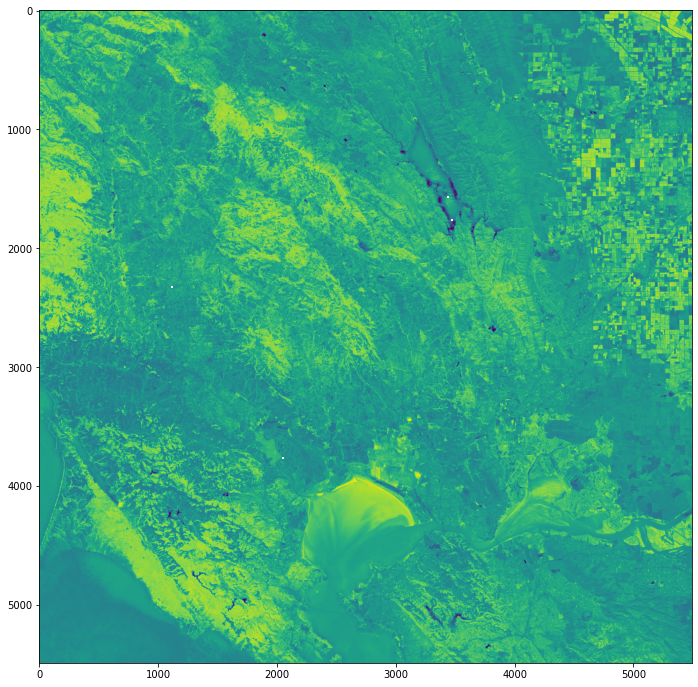
<AxesSubplot:>
NBR on 25 November 2020 (post-fire)¶
You can repeat the same steps to create the NBR image from 25 November 2020.
# Open b8a and b12
b8a=rasterio.open(nov_r20 + "T10SEH_20201125T185719_B8A_20m.jp2")
b12=rasterio.open(nov_r20 + "T10SEH_20201125T185719_B12_20m.jp2")
# read NIR(b8a) and SWIR(b12) as arrays
swir = b12.read()
nir = b8a.read()
# Calculate NBR
nbr = (nir.astype(float)-swir.astype(float))/(nir+swir)
# Extract and update the metadata
meta = b12.meta
meta.update(driver='GTiff')
meta.update(dtype=rasterio.float32)
# Write the NBR image with metadata
postfire_nbr_path = 'rasterio/2020-11-25_T10SEH_S2_NBR.tif'
with rasterio.open(postfire_nbr_path, 'w', **meta) as dest:
dest.write(nbr.astype(rasterio.float32))
# Open and read the image
img = rasterio.open(postfire_nbr_path)
img_r = img.read()
image = np.asarray(img_r)
# Plot the resulting image
fig = plt.figure(figsize=(20,12))
show(image)
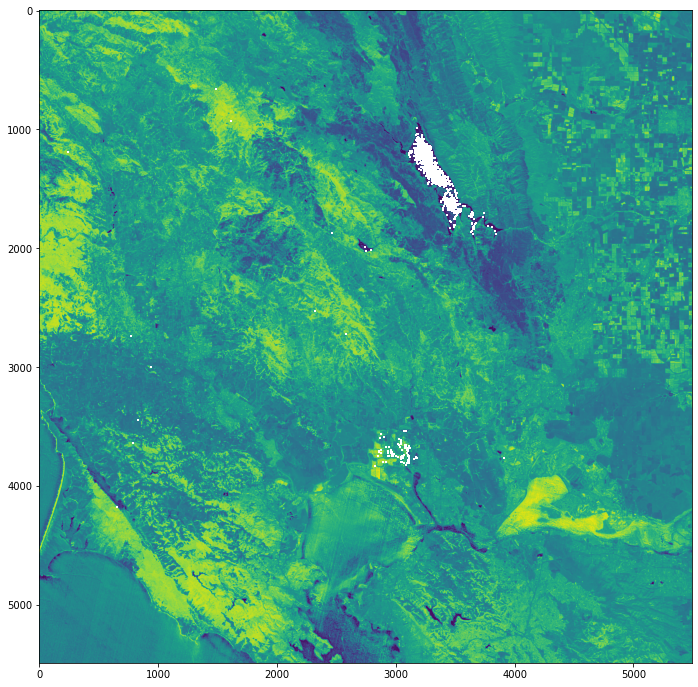
<AxesSubplot:>
Differenced NBR (pre-fire minus post-fire NBR)¶
Next, we can calculate the differenced NBR image (also known as dNBR) by subtracting the post-fire NBR from the pre-fire NBR image. Higher dNBR values indicate higher burn severity.
The first step is to open the pre- and post-fire NBR images with the .open() function from the rasterio library. Then, you can read them in as arrays with the .read() function.
# Open NBR images from August 2020 (pre-fire) and November 2020 (post-fire)
pre_nbr = rasterio.open(prefire_nbr_path)
post_nbr = rasterio.open(postfire_nbr_path)
# Read the images in as arrays
pre = pre_nbr.read()
post = post_nbr.read()
Next, you can calculate the dNBR image by subtracting the post-fire image from the pre-fire image. You can cast both images with type .float32 to to ensure that your dNBR output also has the same type.
dnbr = pre.astype(rasterio.float32)-post.astype(rasterio.float32)
Next, you can extract the metadata associated with a single band and update the driver to GTiff, and the data type to float32.
meta = pre_nbr.meta
meta.update(driver='GTiff')
meta.update(dtype=rasterio.float32)
Define a destination image path where you will write (w) the resulting dNBR image to as a tif file. You can add metadata to the dNBR image using **meta. Finally, you can write the NBR image to the destination image path with the data type set to float32.
dnbr_path = 'rasterio/2020-08-07_sub_2020-11-25_T10SEH_S2_dNBR.tif'
with rasterio.open(dnbr_path, 'w', **meta) as dest:
dest.write(dnbr.astype(rasterio.float32))
Now, you can open and read in the tif file that you just created as a numpy array.
# Rescale the image
img = rasterio.open(dnbr_path)
img_r = img.read()
image = np.asarray(img_r)
Finally, you can plot the resulting dNBR image with the matplotlib library.
fig = plt.figure(figsize=(20,12))
show(image)
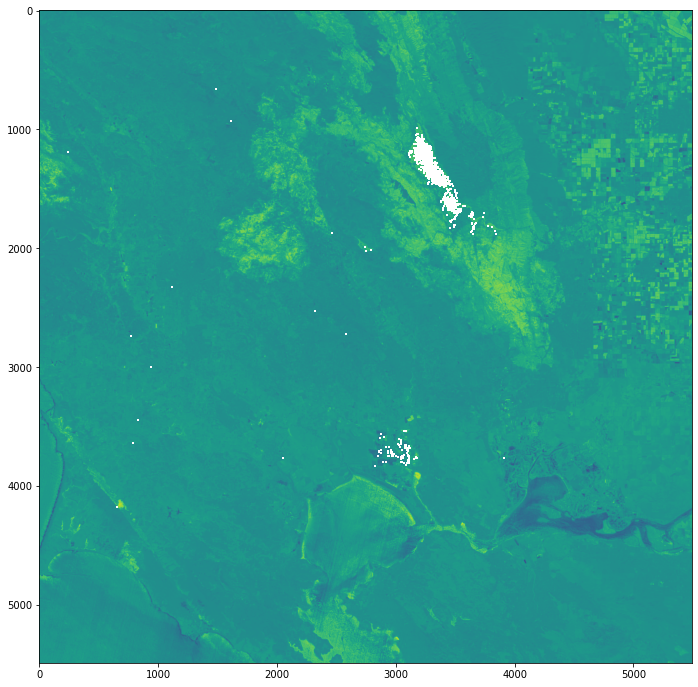
<AxesSubplot:>
Return to the case study
Monitoring fires with next-generation satellites from MTG and Metop-SG: Californian Wildfires Case Study
Normalised Burn Ratio (NBR)
Burn severity map¶
The dNBR image you calculated can be used for assessing burn severity after a fire. According to UN SPIDER, “areas with higher dNBR values indicate more severe damage whereas areas with negative dNBR values might show increased vegetation productivity. dNBR can be classified according to burn severity ranges proposed by the United States Geological Survey (USGS).”
You can begin by first preparing a water mask using the Scene Classification Layer which is also included in the IMG_DATA provided to you. You can use the 20m resolution image to match the dNBR’s resolution.
Create water mask using Scene Classification Layer (20m resolution)¶
First, use the .open() function from the rasterio library to open the image. You can reuse the nov_r20 variable that holds the file path to the image data from 25 November 2020.
scl_image=rasterio.open(nov_r20 + "T10SEH_20201125T185719_SCL_20m.jp2")
Then, you can read them in as arrays with the .read() function. When printing the resulting array, you will see that it contains integers. Each integer represents a different classification. For example:
2indicates dark area pixels4indicates vegetation5indicates non-vegetated pixels6indicates water pixels
scl = scl_image.read()
scl = np.array(scl)
scl
array([[[4, 4, 4, ..., 2, 2, 2],
[4, 4, 4, ..., 2, 2, 2],
[4, 4, 5, ..., 5, 2, 5],
...,
[6, 6, 6, ..., 5, 2, 2],
[6, 6, 6, ..., 2, 2, 2],
[6, 6, 6, ..., 2, 2, 2]]], dtype=uint8)
As water pixels have a value of 6, you can replace all pixels with all other values with nan using the .where() function from the numpy library.
water = np.where(scl != 6, np.nan, scl)
water
array([[[nan, nan, nan, ..., nan, nan, nan],
[nan, nan, nan, ..., nan, nan, nan],
[nan, nan, nan, ..., nan, nan, nan],
...,
[ 6., 6., 6., ..., nan, nan, nan],
[ 6., 6., 6., ..., nan, nan, nan],
[ 6., 6., 6., ..., nan, nan, nan]]])
You can plot the figure to take a look at the water pixels.
fig = plt.figure(figsize=(10,10))
show(water)
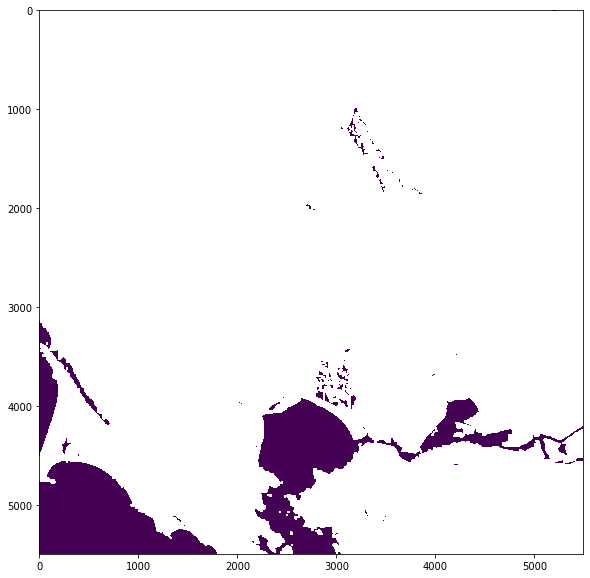
<AxesSubplot:>
Next, you can extract the metadata associated with a single band and update the driver to GTiff, and the data type to float32.
meta = scl_image.meta
meta.update(driver='GTiff')
meta.update(dtype=rasterio.float32)
Define a destination image path where you will write (w) the resulting water mask image to as a tif file. You can add metadata to the dNBR image using **meta. Finally, you can write the NBR image to the destination image path with the data type set to float32.
water_path = 'rasterio/2020-11-25_T10SEH_S2_water.tif'
with rasterio.open(water_path, 'w', **meta) as dest:
dest.write(water.astype(rasterio.float32))
Classify the dNBR raster using the burn severity classification table¶
The dNBR image can be classified according to burn severity ranges proposed by the USGS, as shown in the table below.
To prepare for classification, you need to open and read in the dNBR image that you created earlier using the .open() and .read() functions of the rasterio library. Then, you convert the image to a numpy array using np.asarray() and multiply the array by 1000 to rescale it as shown in the middle column of the classification table above.
img = rasterio.open(dnbr_path)
img_r = img.read(1)
image = np.asarray(img_r)*1000
You can also open, read in and convert the water mask image into a numpy array.
water_img = rasterio.open(water_path)
water_r = water_img.read(1)
water = np.asarray(water_r)
You can make use of the ListedColorMap function from the matplotlib library to define the colors for each class.
#set colours for plotting and classes
cmap = ListedColormap([[122/255., 135/255., 55/255.],
[172/255., 190/255., 77/255.],
[10/255., 224/255., 66/255.],
[255/255., 247/255., 11/255.],
[255/255., 175/255., 56/255.],
[255/255., 100/255., 27/255.],
[164/255., 31/255., 214/255.],
[255/255., 255/255., 255/255.]])
Next, referring to the classification table above, you can define the levels for the respective burn severity classes in a list stored in the variable bounds. You can also use the .BoundaryNorm() function from matplotlib.colors to define the norm that you will use for plotting later.
bounds = [-1000, -251, -101, 99, 269, 439, 659, 1300, 2000]
norm = matplotlib.colors.BoundaryNorm(bounds, cmap.N)
Finally, you can plot the image with the following steps:
Define the figure
Use
.imshow()to plot the dNBR image with the custom colormap and normAdd the water mask image to the figure using
.imshow()Add a figure title
Add a colorbar
Set the tick labels to reflect the burn severity classes
Show the plot
# Define the figure
fig, ax = plt.subplots(figsize=(15, 15), subplot_kw={'xticks': [], 'yticks': []})
# Use `.imshow()` to plot the dNBR image with the custom colormap and norm
cax = ax.imshow(image, cmap=cmap, norm = norm)
# Add the water mask image to the figure using `.imshow()`
ax.imshow(water)
# Add a figure title
plt.title('Burn Severity Map - California (25 November 2020)', fontsize=20, pad=20.0)
# Add a colorbar
cbar = fig.colorbar(cax, ax=ax, fraction=0.035, pad=0.04, ticks=[-625, -176, -1, 184, 354, 549, 980, 1650])
# Set the tick labels to reflect the burn severity classes
cbar.ax.set_yticklabels(['Enhanced Regrowth, High',
'Enhanced Regrowth, Low',
'Unburned',
'Low Severity',
'Moderate-low Severity',
'Moderate-high Severity',
'High Severity',
'NA'])
# Show the plot
plt.show()
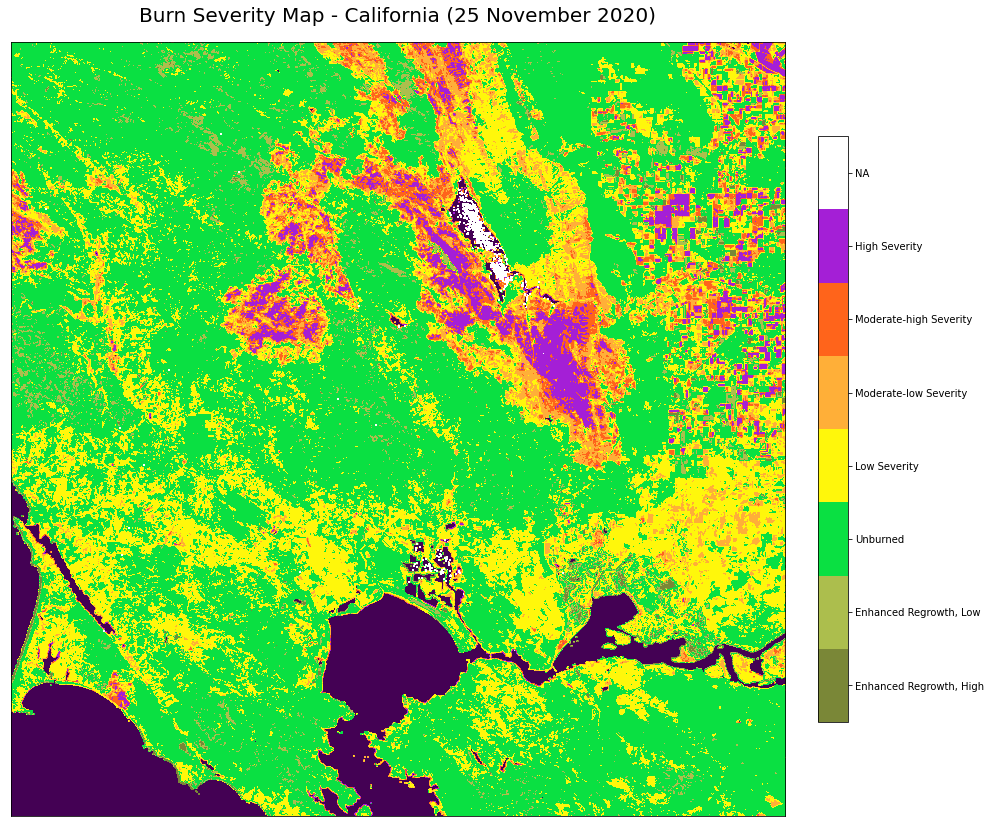
References¶
Copernicus Sentinel data 2020
Some code in this notebook was adapted from the following sources:
origin: https://gis.stackexchange.com/questions/341809/merging-sentinel-2-rgb-bands-with-rasterio
copyright: 2020, G.L.
license: CC BY-SA 4.0
retrieved: 2022-06-28 by Sabrina Szeto
origin: https://github.com/UN-SPIDER/burn-severity-mapping-EO/blob/master/burn_severity.ipynb
copyright: 2018, UN SPIDER
license: Public Domain
retrieved: 2022-06-28 by Sabrina Szeto
Return to the case study
Monitoring fires with next-generation satellites from MTG and Metop-SG: Californian Wildfires Case Study
Burn Severity Map